Begin using
Wired-Marker enables you to highlight on web pages, and enables you to go back to the highlighted place quickly. The following briefly explains how to use it.
Display Wired-Marker sidebar
You can use Wired-Marker by displaying the original sidebar. Let's start with displaying Wired-Marker sidebar.
To display the sidebar, please select "Wired-Marker" from Firefox menu, or press shortcut key (Alt + X).
 Display the sidebar ( Windows7 / WindowsVista )
Display the sidebar ( Windows7 / WindowsVista )
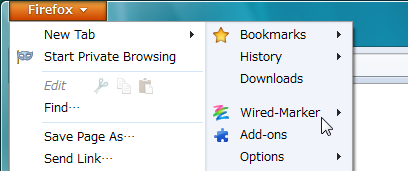
 Display the sidebar ( WindowsXp / Firefox 3.6 )
Display the sidebar ( WindowsXp / Firefox 3.6 )
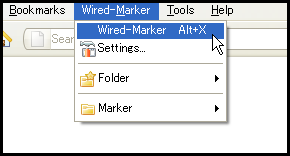
 Wired-Marker sidebar
Wired-Marker sidebar
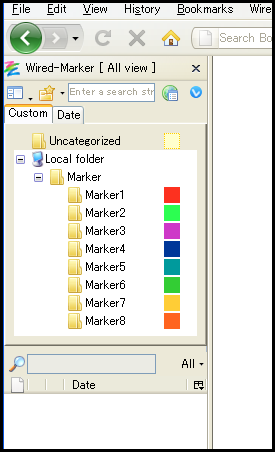
Three sidebar layouts are available. You may switch over to the sidebar layout that you prefer. This tutorial explains each part with the sidebar layout set as "together".
 You can switch over the sidebar layout here
You can switch over the sidebar layout here
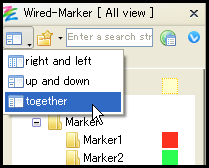
Highlighting
You can easily highlight with Wired-Marker by drag & drop.
The following explains how to highlight.
1) Select the text you'd like to highlight by using a mouse on the web page.
2) Drag the selected text and drop it into a folder on the sidebar.
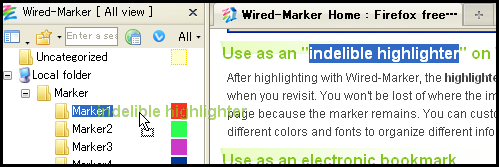
3) Click the "OK" button after editing the title and note on the following dialog box.
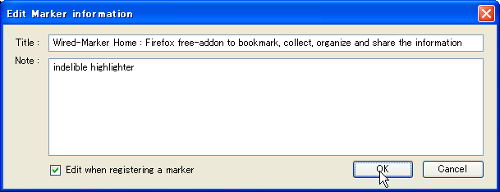
 The selected text will be highlighted
The selected text will be highlighted
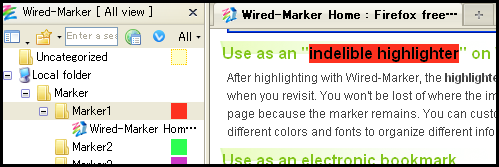
Color of marker will be the color set on the dropped folder.
In addition to the drag-and-drop method, you can highlight by using a context menu or a shortcut key. These ways will be explained later on.
Go back to the highlighted place
You can easily go back to the place you've highlighted. Refer to the highlighted place by clicking a marker registered in the folder (called "marker object").
 Click a marker object
Click a marker object
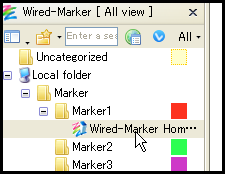
 Highlighted place will be displayed
Highlighted place will be displayed
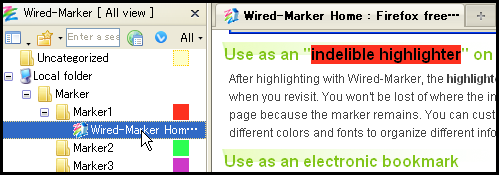
Unlike normal bookmark, you are able to go back to the highlighted place in the web page quickly. It's one of the special features of Wired-Marker.
Clear highlight
There are several ways to clear the highlight. Two simple ways are explained below.
Clearing a highlight by using a context menu
The following explains how to clear a highlight by using a context menu of the web page.
1) Right-click on the highlight you'd like to clear.
2) Select "Clear this marker" from the context menu.
 Clear by using a context menu
Clear by using a context menu
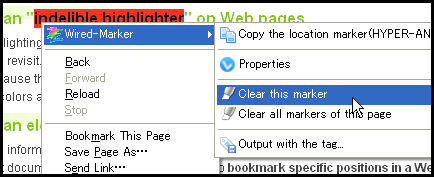
Clearing a highlight by deleting a marker object
The following explains how to clear a highlight not with the web page's context menu but with the sidebar.
1) Right-click on the marker object you'd like to delete on the sidebar.
2) Select "Delete" from the context menu.
* You can delete marker objects by selecting marker objects and pressing "Delete" key.
 Delete on the sidebar
Delete on the sidebar
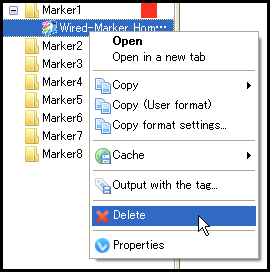
For those of you who have highlighted many places, there is an easy way to delete multiple markers at once. "Delete, move, copy of marker" will explain how.
Change colors
You can change color/style of a marker to suit your preferences.
The following explains how to change color of the marker set on the folder.
1) Right-click on the folder you'd like to change the color/style of the marker
2) Select "Properties" from the context menu.
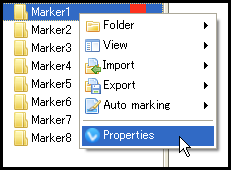
3) Click the "Customize..." button in the "Marker" section in the "Brief overview" tab.
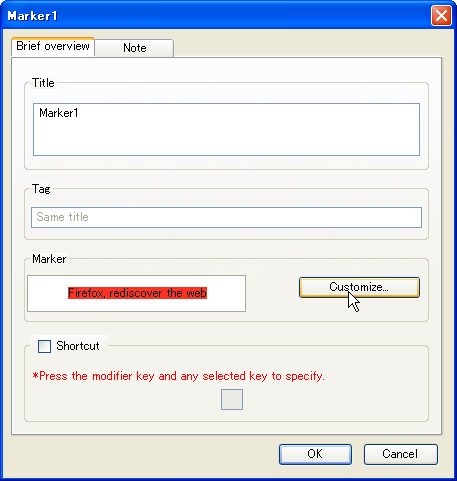
4) Set the background color of highlighted text(color of marker), the color/style of highlighted text and the border of marker, then click the "OK" button.
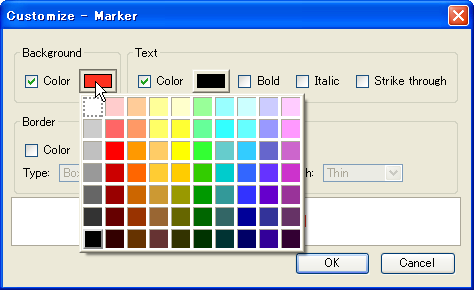
5) Click the "OK" button again on the following dialog box.
You can prepare variety of markers by changing color/style of the markers.
 Ex. The marker to surround keywords - The marker to underline
Ex. The marker to surround keywords - The marker to underline
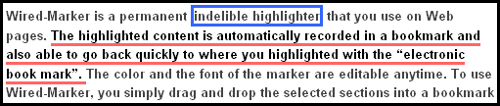
Ways of highlighting
There are three ways of highlighting. You may choose the one you prefer.
Drag & drop
This is the easiest way to highlight.
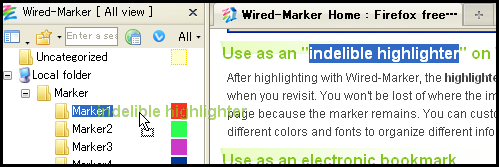
Context menu
The following explains how to highlight by using a context menu of the web page.
£±”„ Select the text you'd like to highlight by using a mouse on the web page.
£²”„ Right-click, and select a marker from the context menu.
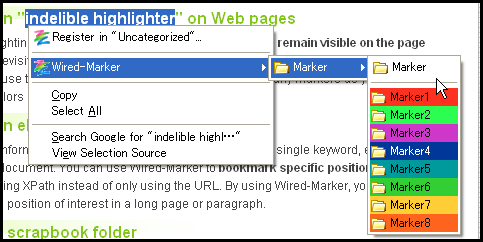
Shortcut key
You can quickly highlight by setting up a shortcut key. If you wish to use a shortcut key, it is necessary to set up the shortcut key on the folder beforehand.
Setting up shortcut key
The following explains how to set up a shortcut key on the folder.
1) Right-click on the folder you'd like to set up the shortcut key and select "Properties".
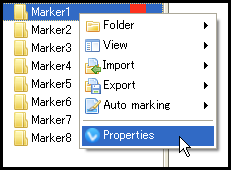
2) Tick the "Shortcut" box in the "Brief overview" tab.
3) Set up the shortcut key by pressing keys
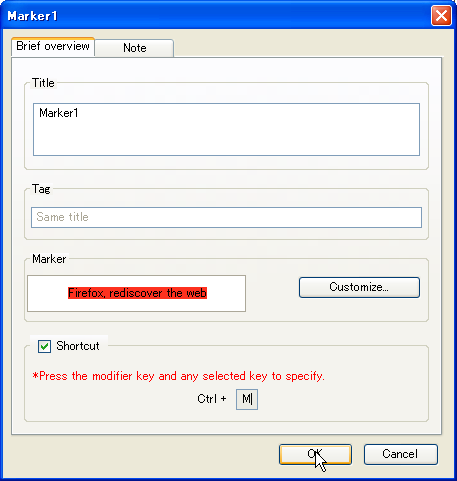
4) Click the "OK" button.
Highlight by using a shortcut key
The following explains how to highlight by using the shortcut key that you have set up.
1) Select the text you'd like to highlight by using a mouse on the web page.
2) When you press the shortcut key, the selected text will be highlighted by the marker corresponding to the shortcut key.
Redo the highlight
You can redo the highlight. You can extend and shorten highlighted range, or highlight on a different place.
The following explains how to change highlighted range.
1) Select the text you'd like to highlight by using a mouse on the web page.
2) Right-click on the highlight you'd like to redraw.
3) Select "Alter marking range to selected range" from the context menu.
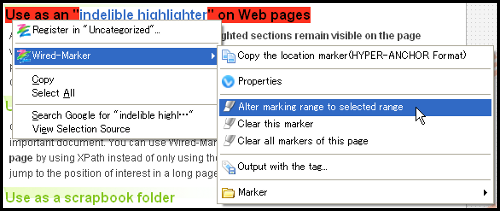
 Alter highlighted place
Alter highlighted place

 Extend highlighted range
Extend highlighted range


