Saving and sharing collected information
Export highlighted information
Marker information is exportable as a file. The file of exported marker information can be used for a backup file or for information sharing.
 You can export with the context menu of folder
You can export with the context menu of folder
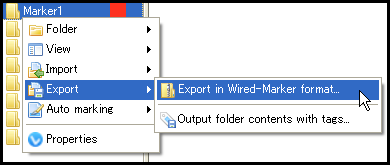
Import highlighted information
By importing the exported file, users can restore the data or share the marker information constructed by other users.
 You can import by dragging the exported file and dropping it into the sidebar
You can import by dragging the exported file and dropping it into the sidebar
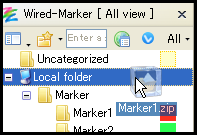
Synchronize marker information between PCs
You can synchronize the marker information among multiple computers by using the online folder synchronizing service.
Please use the folder synchronizing service under your own responsibility.
Here is the explanation of how to use "Dropbox" folder synchronizing service.
1) Install Dropbox into the computer you'd like to synchronize the marker information.
2) Quit Forefox if it is activating.
3) Move "local.sqlite", which marker information is saved, to "My Dropbox" folder.
The repository of the file
| ·Windows 7 / Vista ( * ) |
| C:\Users\[User name]\AppData\Roaming\Mozilla\Firefox\Profiles\[Random character string]\WiredMarker\local.sqlite |
| ·Windows Xp ( * ) |
| C:\Documents and Settings\[User name]\Application Data\Mozilla\Firefox\Profiles\[Random character string]\WiredMarker\local.sqlite |
| ·Mac |
| ~/Library/Application Support/Firefox/Profiles/[Random character string]/WiredMarker/local.sqlite |
| ·Linux |
| ~/.mozilla/firefox/[Random character string]/WiredMarker/local.sqlite |
( * "AppData" and "Application Data" are hidden folders.)
4) Activate Forefox. and display the dialog box by selecting the "Wired-Marker" - "Settings" from menu, then open the "Database" tab.
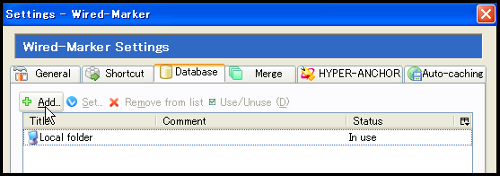
5) Click "Add" button and click "No, use the existing data file".
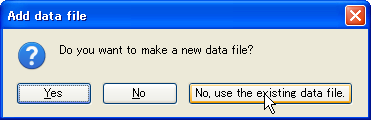
6) Select "local.sqlite" in the "My Dropbox" folder when the dialog for file selecting is displayed.
7) Check on the "Use" checkbox and click the "OK" button for the next dialog.
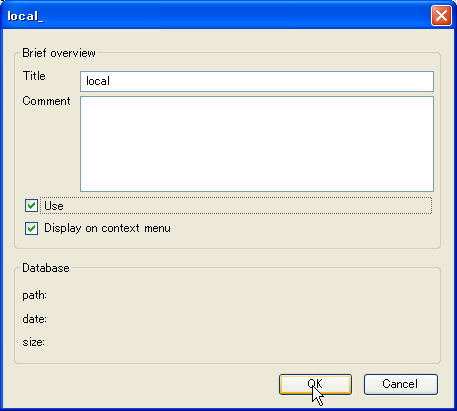
8) From the list of "Database" tab, choose the data file you have been using (default titled "local folder") and click the "Use/Unused" button to make the data file as unused status.
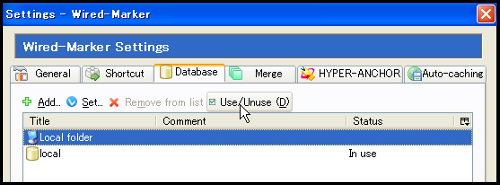
9) Click the "Close" button in the dialog.
10) Do step 4 to 9 stated above for each computer you'd like to synchronize.
With this, you can synchronize the marker information among multiple computers.
(* Anything other than marker information, like the setting of shortcut key or cache file, will not be synchronized.)

