About setting screen of Wired-Marker
Wired-Marker settings
Wired-Marker settings are configurable in the "Settings" dialog box. "Settings" dialog box can be opened from Firefox menu, "Wired-Marker" - "Settings...".
Windows7 / WindowsVista
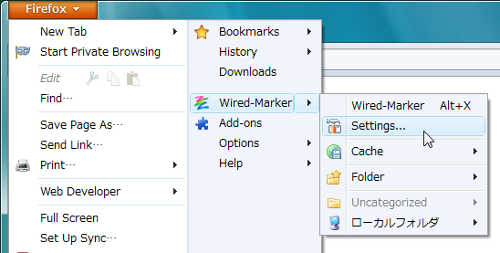
WindowsXp / Firefox 3.6
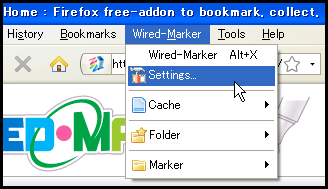
General > View
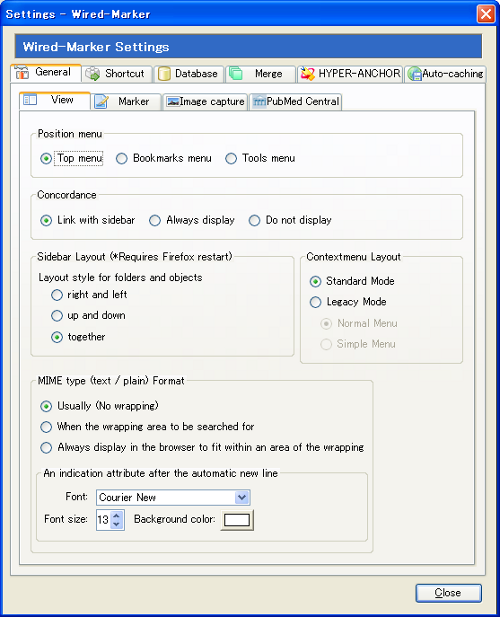
| Item | Description | |
|---|---|---|
| Position menu | App menu | Enable users to select the position of "Wired-Marker" menu. |
| Top menu | ||
| Bookmarks menu | ||
| Tools menu | ||
| Concordance | Concordance indicates a gray area shown in the right side of browser. The entire gray area is chosen for the entire web page, and the markers are displayed in the rectangle in the state to reflect the marker's color settings. By clicking concordance Wired-Marker leads users to the clicked position of the web page. Display setting for concordance is set here. | |
| Link with sidebar | Link concordance display and non-display setting with sidebar display and non-display setting. | |
| Always display | Always display concordance. | |
| Do not display | Never display concordance. | |
| Sidebar Layout | right and left | Enable users to select the layout of Wired-Marker sidebar. Editing this parameter requires restart of Firefox. |
| up and down | ||
| together | ||
| Contextmenu Layout | Standard Mode | The contextmenu layout will be the former layout after selecting "Legacy Mode". |
| Legacy Mode | ||
| MIME type(text / plain) Format | Usually (No wrapping) | Setting the display of the page when MIME type is text/plain. |
| When the wrapping area to be searched for | ||
| Always display in the browser to fit within an area of the wrapping | ||
| An indication attribute after the automatic new line | Setting of word font, size, and background color for display page. | |
* Confirmation dialog will be displayed after selecting "MIME type(text / plain) Format" to "When the wrapping area to be searched for". When you don't want to display the dialog, select "Usually (No wrapping)" or "Always display in the browser to fit within an area of the wrapping".
General > Marker
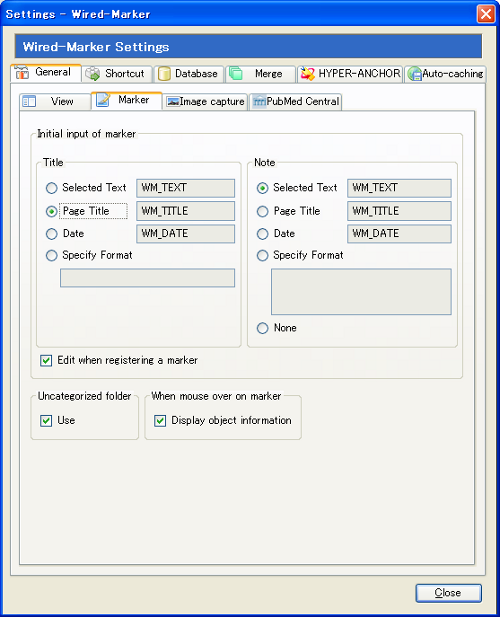
| Item | Description | |
|---|---|---|
| Initial input of marker | Title | Select item to be registered as a title of marker. |
| Note | Select item to be registered as a note of marker. | |
| Edit when registering a marker | If you tick off the box, the dialog box will be displayed. You can edit the title and notes of marker on the dialog box when highlighting. | |
| Uncategorized folder | When you tick off the "Use" box, the "Uncategorized" folder will be available. | |
| When mouse over on marker | When you tick off the "Display object information" box, the title and notes of marker will pop up when hovering the mouse the marker. | |
General > Image capture
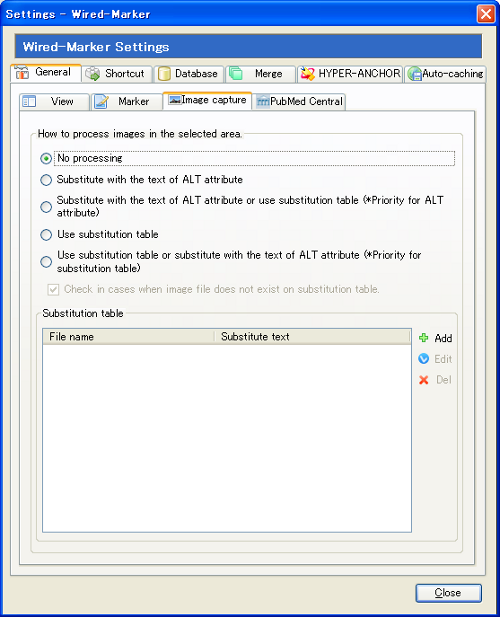
| Item | Description | |
|---|---|---|
| How to process images in the selected area. | Enables users to set how to process images when images exist in the selected area. | |
| No processing | Nothing is done. | |
| Substitute with the text of ALT attribute | When the image has ALT attribute, use the ALT attribute text. | |
| Substitute with the text of ALT attribute or use substitution table (*ALT attribute is given priority) | When the image has ALT attribute, use the ALT attribute text. When the image does not have ALT attribute, use substitution table. | |
| Use substitution table | Use substitution table. | |
| Use substitution table or substitute with the text of ALT attribute (*Substitution table is given priority) | Use substitution table. When the image filename does not exist in the substitution table and the image has ALT attribute, use the ALT attribute text. | |
| In case image file name is not in substitution table, confirm action to be taken. | When setting option that use substitution table is selected and an image file is not in the substitution table exists in the selected area, Wired-Marker show a dialog box that ask the user substitution text. | |
| Substitution table | Substitution table is a mapping table to replace image by specified text. Users can register pairs of image filenames and substitution text. | |
| File name | File names of images to substitute. | |
| Substitute text | Substitution text for each image filename. | |
| Add | Add a pair of image filename and substitution text. | |
| Edit | Edit a selected pair of image filename and substitution text. | |
| Del | Delete a selected pair of image filename and substitution text. | |
Shortcut
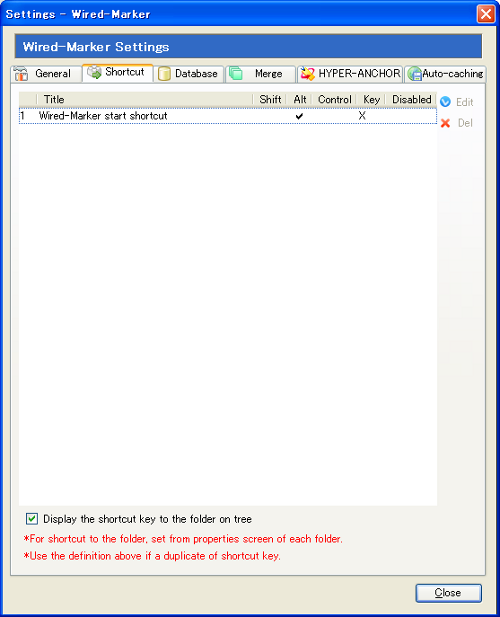
| Item | Description |
|---|---|
| Edit | Opens a dialog that enables to edit a list of selected and registered shortcut. |
| Del | Enables to delete a selected shortcut from the list. |
| Display the shortcut key to the folder on tree | Display the registered shortcut key inside the tree folder when you tick off the box. |
Database
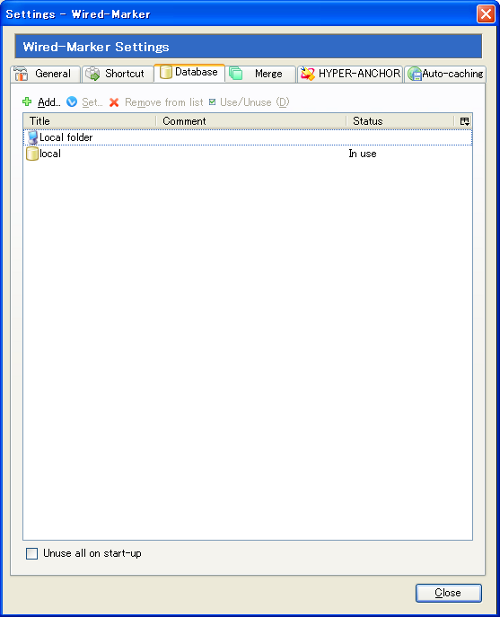 Wired-Marker stores marker information in one database file in the default setting. When you would like to have marker information in multiple database files, you can add database files and store marker information in those database files.
Wired-Marker stores marker information in one database file in the default setting. When you would like to have marker information in multiple database files, you can add database files and store marker information in those database files.
| Item | Description | |
|---|---|---|
| Add... | Add a database to the list so that it can be used on Wired-Marker. Users can choose to create and add a new empty database file or to add an existing database file. | |
| Set... |
Edit a selected database file settings.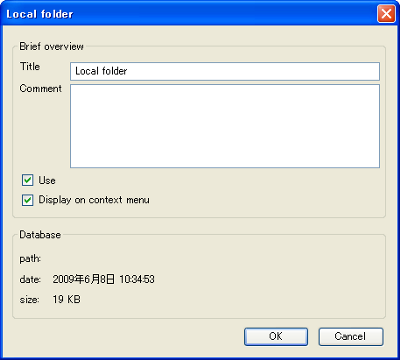
|
|
| Title | Title of the database file. | |
| Comment | Comment for the database file. | |
| Use | When this checkbox is checked, the database file is utilizable. | |
| Display on context menu | When this checkbox is checked, folders stored in the database file become accessible on web page by right –click of context menu. | |
| Remove from list | Remove a selected database file from the list. The actual database file is not removed from hard disk drive. | |
| Use / Unuse | Switch use or not use of the selected database file. | |
| Title | Title for each database file. | |
| Comment | Comment for each database file. | |
| Status | Status of use for each database file. | |
| Unuse all on start-up | When this checkbox is checked, all database files except for default database file become unused on start-up. | |
Merge
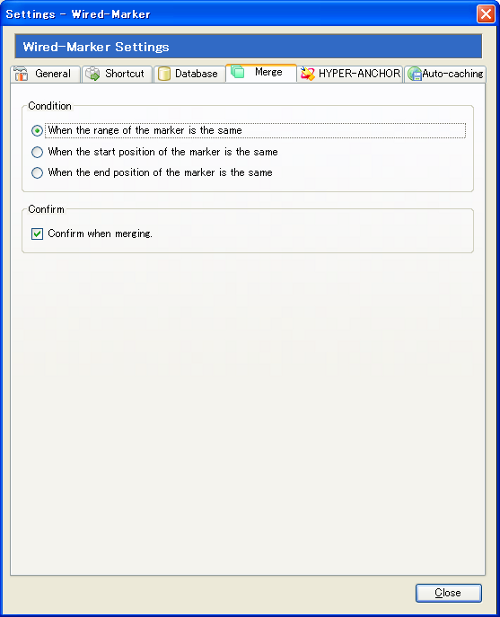
| Item | Description | |
|---|---|---|
| Condition | When markers are moved by moving their parent to another folder, same name markers can be merged. The condition of merging can be set here. | |
| When the range of the marker is the same | Merge marker objects when the range of the same name marker is the same. | |
| When the start position of the marker is the same | Merge marker objects when the start position of the same name marker is the same. | |
| When the end position of the marker is the same | Merge marker objects when the end position of the same name marker is the same. | |
| Confirm | Confirm when merging | When this checkbox is checked, a confirmation dialog box for merge will be opened. |
HYPER-ANCHOR
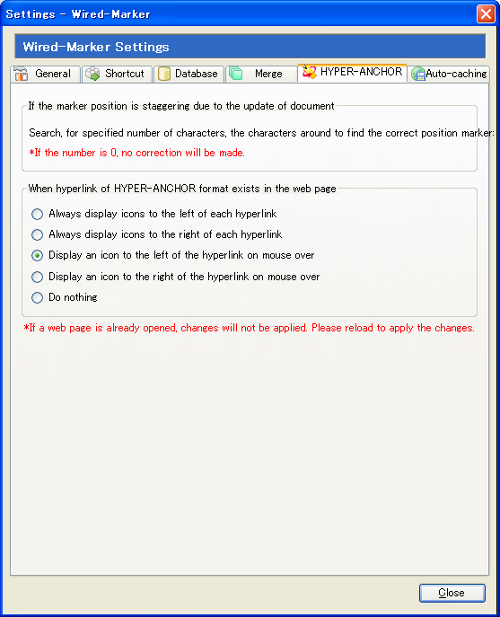
| Item | Description | |
|---|---|---|
| If the marker position is staggering due to the update of document | Search, for specified number of characters, the characters around to find the correct position marker | Due to the update of linked document by hyperanchor format, there are times where position of marker staggers. In the situation, it is able to find the correct marker position by searching the character ahead and behind within specified number of characters. |
| When hyperanchor format hyperlink exists in the web page | Wired-Marker have a function to show a link target web page in another window when the web page contains hyperanchor format URL hyperlinks. | |
| Always display icons to the left of each hyperlink | When hyperanchor format URL hyperlink exists in the web page, always display icons to the left of each hyperlink. | |
| Always display icons to the right of each hyperlink | When hyperanchor format URL hyperlink exists in the web page, always display icons to the right of each hyperlink. | |
| Display an icon to the left of the hyperlink on mouse over | When hyperanchor format URL hyperlink exists in the web page, display icons to the left of each hyperlink on mouse over. | |
| Display an icon to the right of the hyperlink on mouse over | When hyperanchor format URL hyperlink exists in the web page, display icons to the right of each hyperlink on mouse over. | |
| Do nothing | Do nothing even when hyperanchor format URL hyperlink exists in the web page. | |
Auto-caching
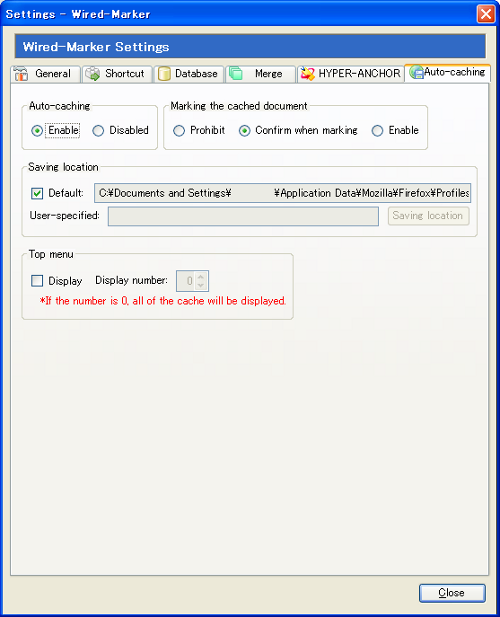
| Item | Description | |
|---|---|---|
| auto-caching | Apply | There is a function that caches the marker page automatically. Choose to apply or disapply this function here. |
| Disapply | ||
| Marking the cached document | Prohibit | Choose the action for when marking a document saved as cache. |
| Confirm when marking | ||
| Enable | ||
| Saving location | Default | Destination folder of cache installed at default. |
| User-specified | Set here for the new saving location when modifying the folder for cach. | |
| Top menu | Display | Able to see the list of saved cache at the moment, when displaying "cache" in the top menu of Wired-Marker. You can set the displaying number for the list. |
| Display number | ||

