マーカーを引きながら文章を集める
Wired-Marker を使うと、単に文章にマーカーを引けるだけでなく、マーカーを引いた文章を収集できます。 ここでは、文章を集めていく流れを説明します。
マーカーを引いた文章を集める
マーカーを引いた文章は、ページから抜き出されて自動で収集されます。マーカーを引いてページ上の文章を強調しつつ、文章をフォルダに保存できます。
文章を集める
マーカーを引くと文章は自動で収集されるので、マーカーを引く手順と文章を集める手順は同じです。
1. ページ内で、マーカーを引きたい部分をマウスで範囲選択します。
2. 選択したテキストを、サイドバーのフォルダにドラッグ&ドロップします。
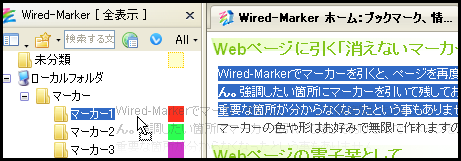
3. ここでダイアログがポップアップします。「タイトル」の項目にはページタイトルが、「ノート」の項目には範囲選択した文章が入力されています。

4. 「OK」をクリックすると、ドロップしたフォルダ内にマーカーオブジェクトが作成されます。
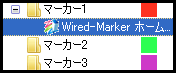
上記のダイアログにて、文章を編集してから保存することもできます。
編集ダイアログをポップアップしないようにする
編集ダイアログの「マーカー登録時に編集する」のチェックを外すと、次から編集ダイアログはポップアップなくなります。ダイアログを再度ポップアップさせるには、後の「Wired-Markerの設定画面について」を参照してください。
集めた文章を見る
抜き出した文章はマーカーオブジェクトのノートとして保存されています。ノートの表示と編集は一覧上で行うことができます。
 マーカーオブジェクトのタイトルとノートを、一覧で表示
マーカーオブジェクトのタイトルとノートを、一覧で表示
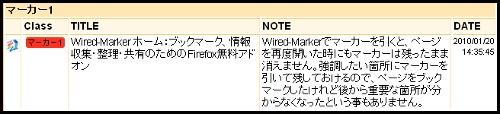
集めた文章を表示して編集する方法は、後の「集めた文章を見る」で詳しく説明します。
気軽にスクラップできる
フォルダに登録されたマーカーオブジェクトをクリックすると、マーカーを引いた位置にすぐ戻れます。どこから文章を抜き出したか後で分からない事がないので、スクラップを気軽にできます。
新規フォルダを作成してマーカーを保存する
フォルダを自由に作成できるので、調べものの内容毎にフォルダを作成し、フォルダ毎にマーカーを保存することができます。
新規フォルダを作成する
新規フォルダを作成する手順を説明します。
1. フォルダを右クリックして、コンテキストメニューから「フォルダ」→「空フォルダを作成」を選択します。
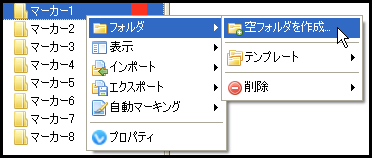
2. フォルダのプロパティが表示されるので、新規に作成するフォルダのタイトルを入力します。「マーカー」の欄にある「カスタマイズ」をクリックすると、マーカーの色やタイプを変更できます。
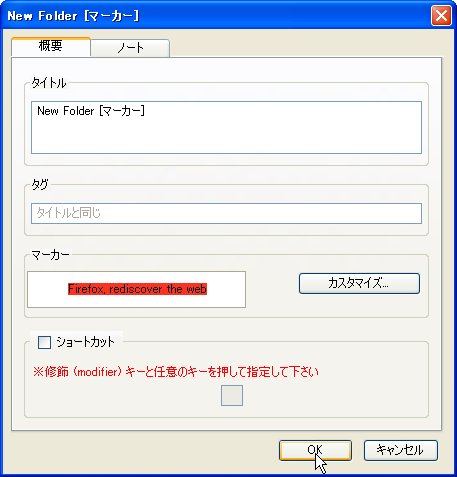
3. 「OK」をクリックすると、右クリックしたフォルダの下に、新規フォルダが作成されます。

 (例)文章の重要度に合わせてマーカー/フォルダを使い分ける
(例)文章の重要度に合わせてマーカー/フォルダを使い分ける

 フォルダは「Delete」キーまたはコンテキストメニューで削除できる
フォルダは「Delete」キーまたはコンテキストメニューで削除できる
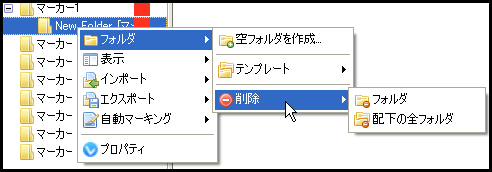
フォルダのタイトルやマーカーの色を変える
作成したフォルダの名前やマーカーの色を変えるには、再度フォルダのプロパティを表示します。
 フォルダのプロパティを表示する
フォルダのプロパティを表示する
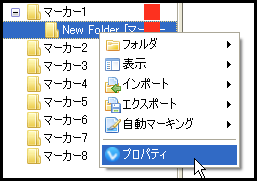
好みのサイドバーレイアウトに切り替える
サイドバーのレイアウトは「一緒に表示」「上下に表示」「左右に表示」の3種類が用意されています。文章を収集しやすいレイアウトを選択してください。
 ここでレイアウトを選択して切り替える
ここでレイアウトを選択して切り替える

一緒に表示
フォルダツリーが表示され、マーカーオブジェクトは各フォルダの中に表示されます。見た目が一番分かりやすいレイアウトです。

上下に表示
フォルダ内にあるマーカーオブジェクトは、サイドバー下部(オブジェクトリストビュー)にリストアップされます。マーカーオブジェクトを一括して管理でき、マーカーオブジェクトの検索やソートが可能です。たくさんマーカーを引く際に便利なレイアウトです。
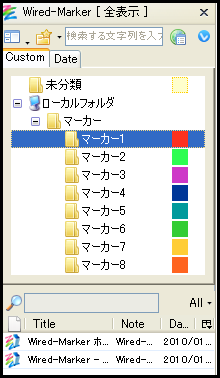
 オブジェクトリストビューへのドロップでマーカーを引ける
オブジェクトリストビューへのドロップでマーカーを引ける
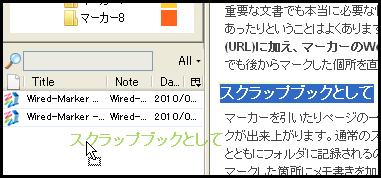
左右に表示
「上下に表示」と同様に、オブジェクトリストビューがサイドバー右側に表示されます。サイドバーの横幅を広く使える際におすすめです。


