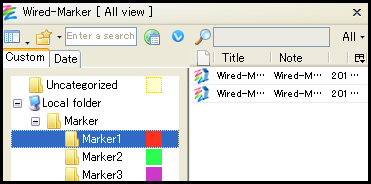Collect sentences while highlighting
With Wired-Marker, you not only can highlight sentences but also collect highlighted sentences. The following explains how to collect sentences.
Collect highlighted sentences
The highlighted sentences are collected automatically. In this way, you can distinguish sentences on the page and collect sentences in folders.
Collect sentences
Sentences will be collected automatically when highlighting them. Therefore, the way to collect sentences is the same as the way to highlight.
1) Select the text you'd like to highlight by using a mouse on the web page.
2) Drag the selected text and drop it into a folder on the sidebar.
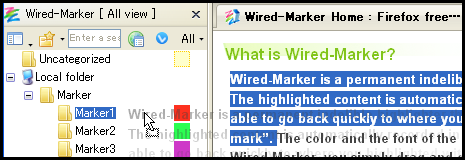
3) The dialog box will pop up. The page title is entered in the "Title" area and the selected sentences are entered in the "Note" area.
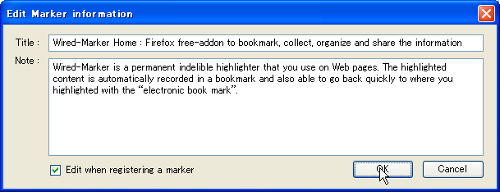
4) When clicking the "OK" button, the marker object will be created in the dropped folder.
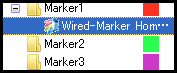
You can edit the collected sentences on the above dialog box and then save it.
Stop the pop up of the edit dialog box
When you uncheck the "Edit when registering a marker" box, the dialog box will not pop up in the future. "About setting screen of Wired-Marker" will explain how to pop up the dialog box once again.
View collected sentences
The extracted sentences are saved as the note of the marker object. You can see and edit the notes on the list.
 View the titles and notes of the marker objects in the list
View the titles and notes of the marker objects in the list
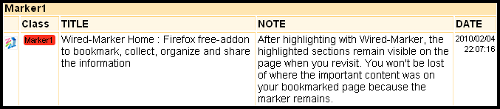
"View collected sentences" will explain in detail how to view and edit the collected sentences.
Collect easily
When clicking the marker object registered in the folder, the highlighted place will be displayed. There is no worry of losing where the collected sentences comes from, so that you can collect with no burden.
Create a new folder and save the marker
You can create folders without limitations, so you can create folders for each research content and save markers in each folder.
Create a new folder and save the marker
The following explains how to create a new folder.
1) Right-click on a folder, and select "Folder" - "Create an empty folder..." from the context menu.
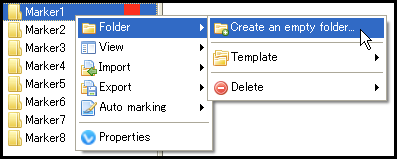
2) The properties of the folder will be displayed, and then enter a title of the new folder. When clicking the "Customize..." button in the "Marker" section, you can change the color/style of the marker.
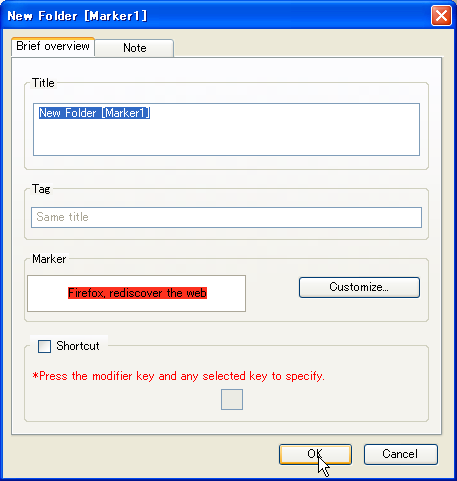
3) When clicking the "OK" button, the new folder will be created under the right-clicked folder.
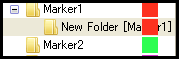
 Ex. Use folders/markers for each importance level
Ex. Use folders/markers for each importance level
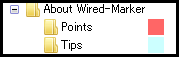
 Delete a folder with "Delete" key or context menu
Delete a folder with "Delete" key or context menu
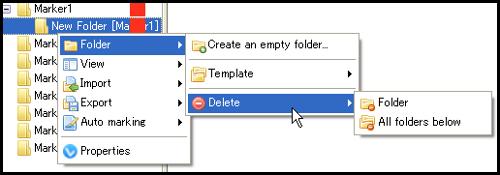
Change folder title or marker color
You can change the title and marker color of the created folder by displaying the properties of the folder.
 Display properties of the folder
Display properties of the folder
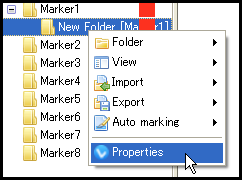
Change to an easy-to-use sidebar layout
There are three layouts of the sidebar, and the sidebar layout is selectable from "together", "up and down" and "right and left". Please choose the layout that is easy to collect sentences.
 You can switch over the sidebar layout here
You can switch over the sidebar layout here
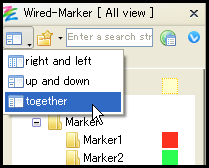
together
A folder tree is available and marker objects are displayed in each folder. This layout is the easiest to see out of the three.
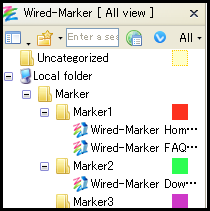
up and down
The marker objects existing in the folder are listed at the bottom of the sidebar (called "object list view"). With this layout, you can manage marker objects in block, which will be easy to search and sort marker. It is a convenient layout when making many highlights.
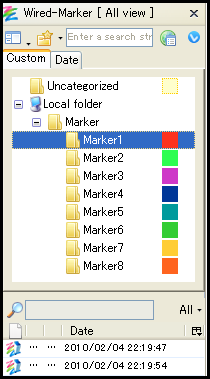
 You can highlight by dropping the selected text and dropping it into the object list view
You can highlight by dropping the selected text and dropping it into the object list view
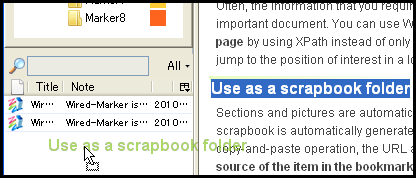
right and left
As well as the "up and down", the object list view is displayed at the right side of the sidebar. This layout is convenient when the sidebar can be large in width.