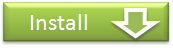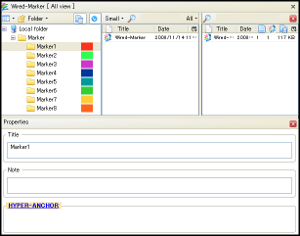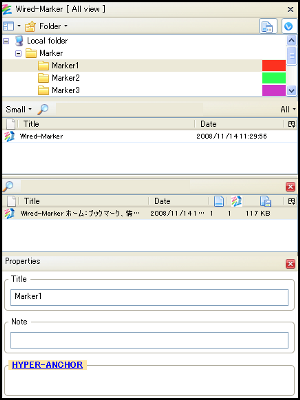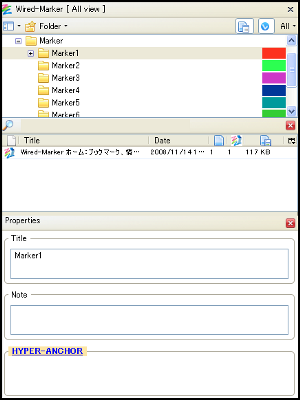Tutorial - Explanation of Sidebar
Sidebar Interface
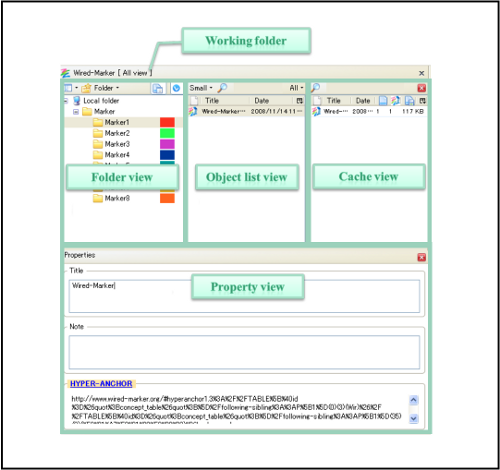
* Image on the screen showing in the state when the sidebar layout is set as "right and left".
Working folder
The name of currently selected working folder is displayed. When no working folder is selected, "All view" is displayed here.Folder view
Folders to store the markers are displayed in hierarchical structures.
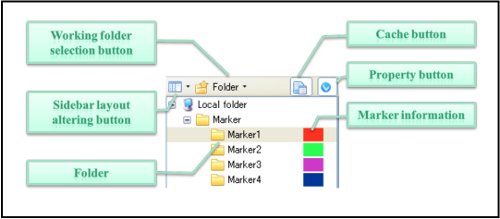
| Sidebar layout altering button |
|
||||
| Working folder selection button | You can select working folder from registered folders with drop down list. When selecting a folder from the list, only folders and objects below the working folders are displayed in the sidebar. By right-click on the drop down list, you can remove the clicked folder from registered working folders. | ||||
| Cache button | You can alter cache view on/off. | ||||
| Property button | You can alter property view on/off. | ||||
| Folders | Information of markup is stored in any of folders. The color or shape of a marker can be configured for each folder. | ||||
| Marker information | Current setting of each folder. You can change the color or shape of a marker in the property dialog box. |
Object list view
Marker information objects stored in the folder will be displayed as a list. When laying out the sidebar as "together" , it will be displayed with folders by hierachical structure.instead of the list view.
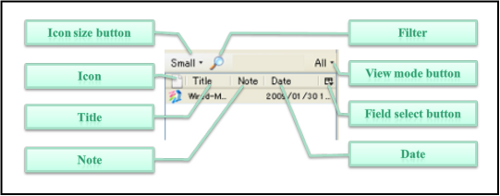
| Icon size button | Enables users to change icon size of objects. |
| Filter | By inputting string in the textbox, only objects containing the string in their title are shown in the object list view. |
| View mode button | When "All" is selected, all of the objects are shown in the object list view. When "Single" is selected, only the objects related to the current web page are shown in the object list view. |
| Field select button | You can change the item that will display on the list. |
| Icon | When the object is a sentence of web page or web page itself, favicon is shown. When the object is an image, thumbnail image is shown. |
| Title | A title of the object. When users mark a sentence of a web page, marked sentence becomes the title of the object. Titles can be edited in the property view or property dialog box. |
| Note | Note of the object. You can write a memo about the object. Note will be displayed on the object list view and property view. Object list view, property view, and property dialog are editable, respectively. |
| Date | Registered date of objects. |
Cache view
For web pages and images that are marked will be saved as a cache on local. Here it will display cache as a list.
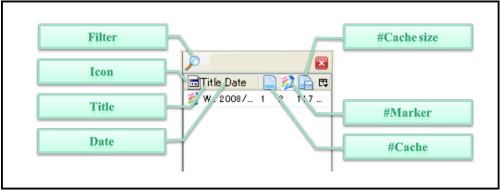
| Filter | By inputting string in the textbox, only objects containing the string in their title are shown in the cache view. |
| Icon | When the cache is a sentence of a web page or web page itself, favicon is shown. |
| Title | Title of the cache. |
| Date | Registered, Updated date of the cache. |
| #Cache size | File size of the cache. |
| #Marker | Number of marker registrated to the cache. |
| #Cache | Number of times it was cached. |
Property view
Shows information about folders and objects.
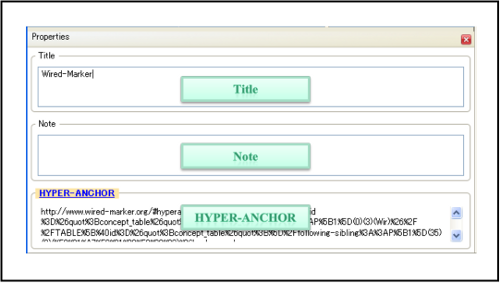
| Title | Title of the object. |
| Note | Comment of the folders or objects. |
| HYPER-ANCHOR | Shows hyperanchor format URL indicating the place of objects. For detail information about HYPER-ANCHOR, please refer to http://www.hyper-anchor.org/. |
Sidebar context menu
Folder right-click context menu
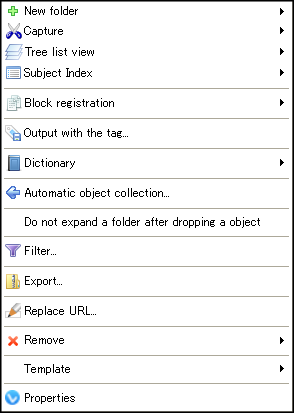
| Menu | Description | ||
|---|---|---|---|
| New folder | Empty folder... | Add new folder under the right-clicked folder. | |
| Folder template... | Add new folder structures registered as folder templates under the right-clicked folder. | ||
| Capture | Document | Add currently displaying web page as an image object to the right-clicked folder. | |
| Clipboard | Add currently copied image on the clipboard as an image object to the right-clicked folder. | ||
| Tree list view | Defaults | Display list of folders and objects under the right-clicked folder with default style. | |
| Arbitrary image size Fixed image size Summary Thumbnail (Image Only) |
Display list of folders and objects under the right-clicked folder with each style. | ||
| Style sheet | Add... | To display list of folders and objects under the right-clicked folder with custom style, users can add an own custom style sheet. | |
| Delete... | Delete added custom style sheets. | ||
| Subject Index | Display | For folders that were right-clicked for each layout that contains objects, index will be displayed for the article of the object's title. | |
| Save | The index will be saved as XML format. | ||
| Block registration | Folder designation | Every file inside a specific folder can be read in, and can batch register the data on the right-clicked folder. | |
| File designation | Can read in specific files and register to the right-clicked folder. Possible to specify multiple files. | ||
| Output with the tag | With the form that has been set up in the folder with tag information, it will read out each object on the file to the objects that are included in the right-clicked folder. | Dictionary | Apply the dictionary | Automatically mark lines for the registered words that are in the dictionary on the currently displayed page for situations where dictionary are created in the right-clicked folders. |
| Add to dictionary | Add words that are marked on the currently displayed page to the dictionary. | ||
| Read in the dictionary ... | Read in from a file for registering words. The format of the file is the text file where each term is referred in each line. | ||
| Write the dictionary ... | Write out words that are registered in the dictionary on to the text file. | ||
| Management dictionary ... | Open the setting screen for management of the words that are registered on the dictionary. Addition and disablement of terms is possible from the setting screen. | ||
| Automatic object collection... | Collect objects with indicated tag automatically and add them under the right-clicked folder. | ||
| Do not expand a folder after dropping a object | This menu is displayed only when sidebar layout is "together". Switch a setting whether to expand the folder or not, when dropping object to the folder. | ||
| Filter... | Filter folders below and objects with their titles by inputting characters. | ||
| Export... | Export folders and objects under the right-clicked folder as a zipped XML format file. | ||
| Replace URL... | Replace URLs of objects under the right-clicked folder at once. | ||
| Remove | Folder | Remove the right-clicked folder and all of included folders and objects in it. | |
| All folders below | Remove all of included folders in the right-clicked folder. Objects included in the right-clicked folder are not removed. | ||
| All objects below | Remove all of included objects in the right-clicked folder and folders below. | ||
| Template | Make... | Register the structure of right-clicked folder and folders below as a folder template that is utilizable when adding new folders. | |
| Remove... | Enables removing registered folder templates. | ||
| Properties | Show properties of the right-clicked folder. | ||
Object right-click context menu
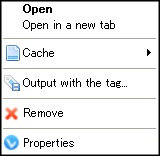
| Menu | Description | |
|---|---|---|
| Open | Open a webpage related to the right-clicked object. | |
| Open in a new tab | Open a webpage related to the right-clicked object in a new tab. | |
| Cache | Open cache | Open a cache related to the right-clicked object. |
| Open a new tab | Open a cache related to the right-clicked object in a new tab. | |
| Remove | Remove the right-clicked object. | |
| Properties | Show properties of the right-clicked folder. | |