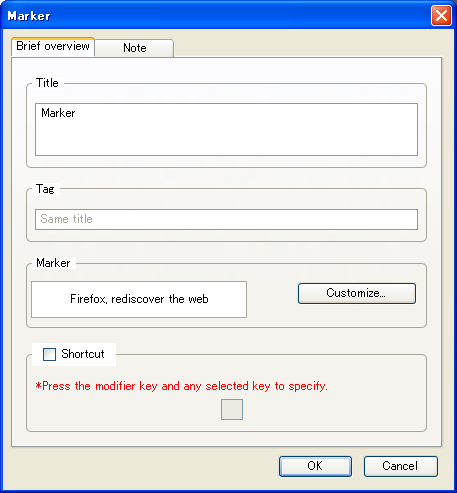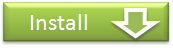Tutorial - Managing Folders
How to use the folder
Adding a new folder 
Wired-Marker enables users to add folder freely, it is recommended to add a folder for every information group.
1) Right-click on a folder you would like to add the child folder to.
2) Select "New folder" - "Empty folder..." from context menu.
3) Setting dialog box of new folder will open. Input title and note and set marker color, text color, border shape and click "OK" button.
4) A new folder will be added under the right-clicked folder.
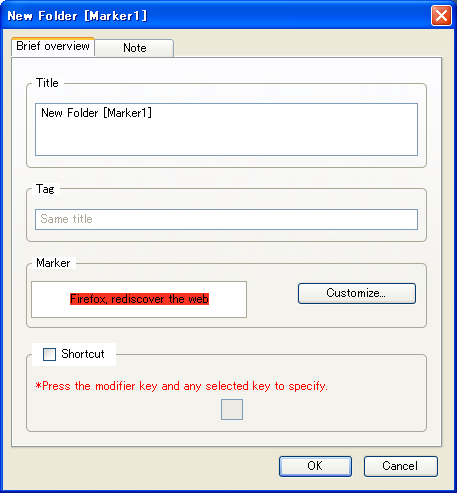
Changing the folder title 
The title of each folder is editable in the folder property view or in a folder property dialog box.
Edit in the property view
1) The property view will be shown by clicking  button located on the upper part of sidebar.
button located on the upper part of sidebar.
2) Select a folder you would like to edit and edit the "Title" textbox.
Edit in a property dialog box
1) Right-click a folder you would like to edit title of.
2) Select "Properties" from the context menu.
3) Edit "Title" textbox in the "Brief overview" tab on the dialog box and click "OK" button.
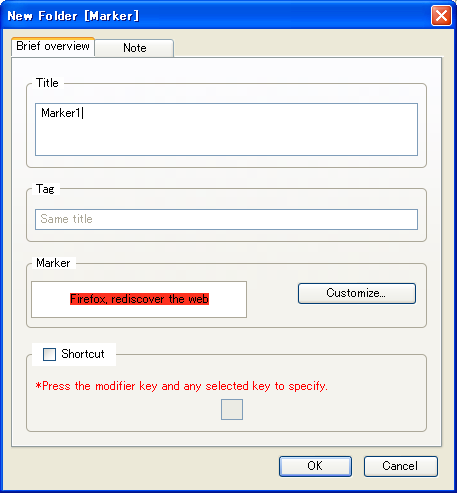
Add comment to the folder
Comment for folders are stored as "Note", and editable in the folder property view or in a folder property dialog box.
Edit in the property view
1) The property view will be shown by clicking  button located on the upper of sidebar.
button located on the upper of sidebar.
2) Select a folder you would like to edit and edit the "Note" textbox.
Edit in a property dialog box
1) Right-click a folder you would like to edit comment of.
2) Select "Properties" from the context menu.
3) Edit "Note" textbox in the "Brief overview" tab on the dialog box and click "OK" button.
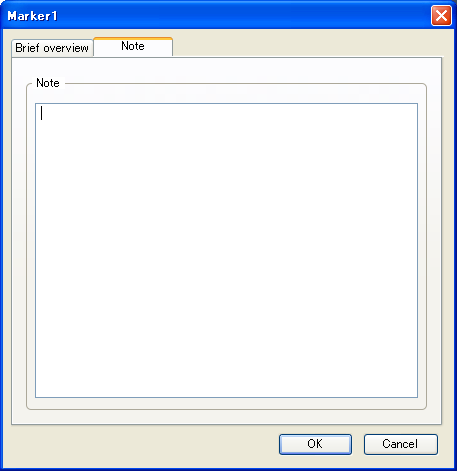
Moving folders
Users can move folders to under another folder by drag & drop on the sidebar.
When moving a folder, folders and marker objects are also moved.
Removing folders
Users can remove a folder by pressing "Delete" key when selecting a folder. Selecting "Remove" from folder right-click context menu also enables users to remove the folder.
Setting tag for folders
By setting a tag for folders, it can be read out as a file when circling the marked spot with tag. For information about how to read out, click here.
The tag of each folder is editable in a folder property dialog box.
1) Right-click a folder you would like to edit tag of.
2) Select "Properties" from the context menu.
3) Edit "Tag" textbox in the "Brief overview" tab on the dialog box and click "OK" button.
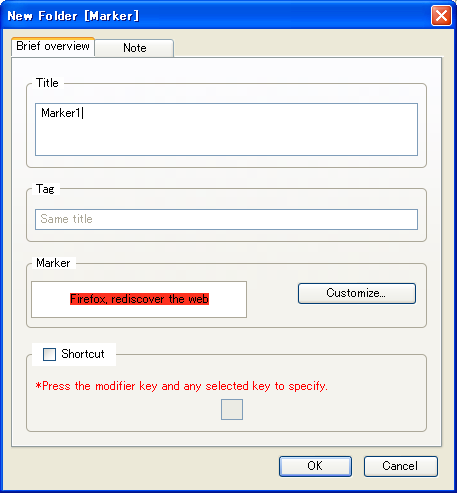
Utilizing working folders
By selecting one of the working folders, folders and objects not included in the selected working folder will be hidden temporally so that users can access folders very quickly.
Wired-Marker enable users to register multiple working folders so that users can register working folders for each research and alter current working folder depending on the situation.
Registering working folders
Users can register working folders freely.
1) Select a folder you would like to register as a working folder on Wired-Marker sidebar.
2) Select "Add the selected folder" from working folder drop down list on Wired-Marker sidebar.
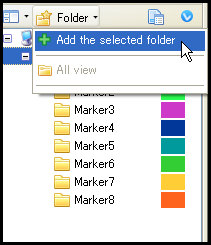
Altering working folders
Users can alter current working folder by using working folder button in the sidebar or Firefox menu.
Altering the working folder by using sidebar
Select a working folder from working folder drop down list in the Wired-Marker sidebar.
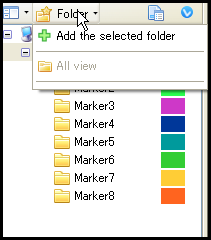
Altering the working folder by using Firefox menu
Select a working folder from Firefox menu "Wired-Marker" - "Folder".
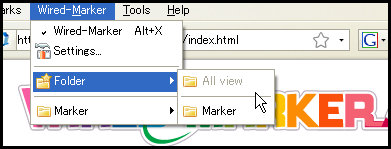
Removing registered working folders
To remove a registered working folder, use working folder drop down list or Firefox menu. In both ways, the folder is removed only from the working folder and the folder in the side bar will not be removed.
Removing registered working folder by using sidebar
1) Click working folder drop down list in the Wired-Marker sidebar.
2) Right-click a working folder you would like to remove, and select "Remove" from the context menu.
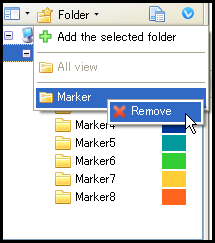
Removing registered working folder by using Firefox menu
1) Click Firefox "Wired-Marker" menu and follow "Folder".
2) Right-click a working folder on the menu and select "Remove" from the context menu.
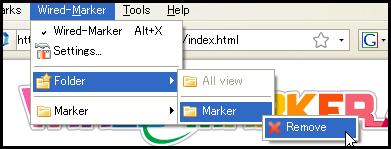
Utilizing folder template 
If you would like to add folders of the same title, same marker setting or same structures, registering folder structures and setting as a template and reusing it makes your operation effectively.
Adding folder template
1) Right-click a folder that is a top folder of template folder structure.
2) Select "Template" - "Make...".
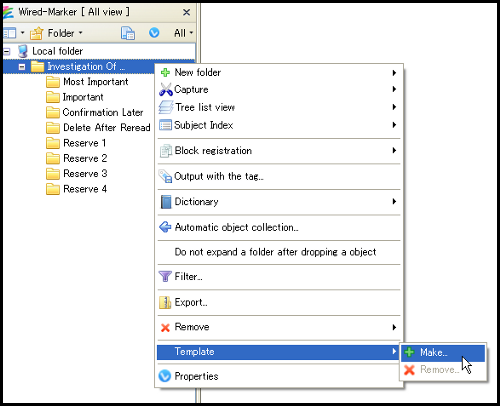
3) Input template "Title" and "Note" in the subsequent dialog box and click "OK" button.
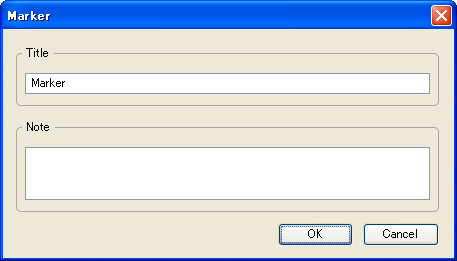
Add folders using folder template
Folder templates are available by folder view right-click context menu.
1) Right-click a folder to add child folders by using a folder template.
2) Registered folder templates will be shown as the submenu of "New folder" in the context menu. Select a folder template you would like to use.
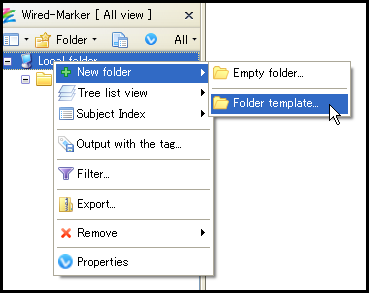
3) Folder settings will be shown in the subsequent dialog box, input the title and note and set marker settings for the top folder of template folders. Then click "OK".