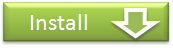Tutorial - Managing Markers
Change the marker color and format 
Wired-Marker enables users to change settings of markers (e.g. marker color, text color, border shape) by the folders.
1) Right-click a folder you would like to change the marker settings.
2) Select "Properties" from the context menu.
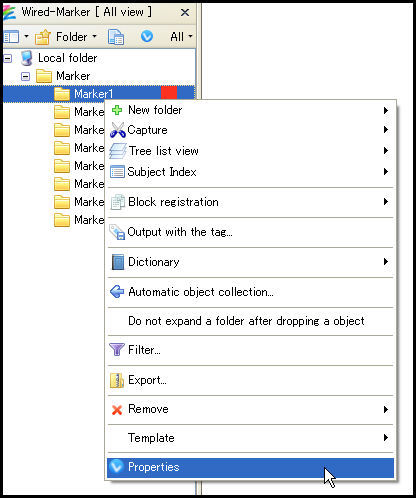
3) Click "Customize..." button of the "Brief overview" tab on the subsequent shown dialog box.
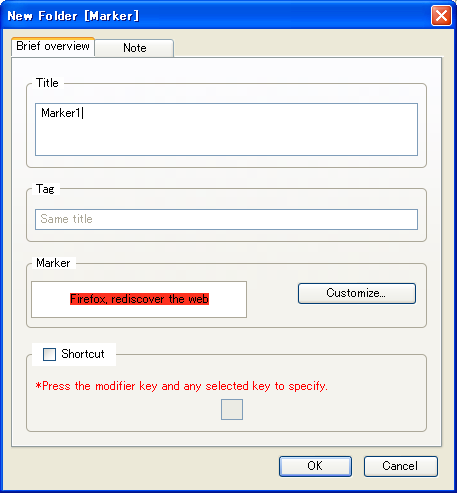
4) Change "Background" , "Text" or "Border" settings and click "OK" button.
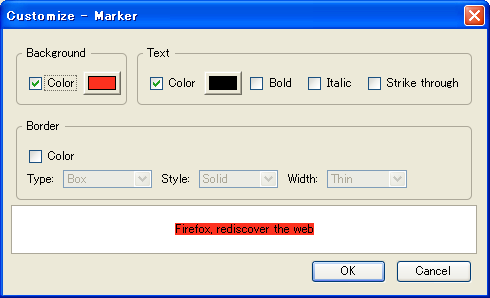
5) Click "OK" button again on the former dialog box.
Add comment to the marker
Comments for markers are stored as "Note", and editable in the object property view or in a property dialog box.
Edit in the property view
1) The property view will be shown by clicking  button located on the upper part of sidebar.
button located on the upper part of sidebar.
2) Select an object you would like to edit and edit "Note" textbox.
Edit in a property dialog box
1) Right-click an object you would like to edit.
2) Select "Properties" from the context menu.
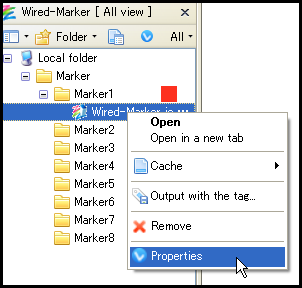
3) Edit "Note" textbox in the "Note" tab on the dialog box and click "OK" button.
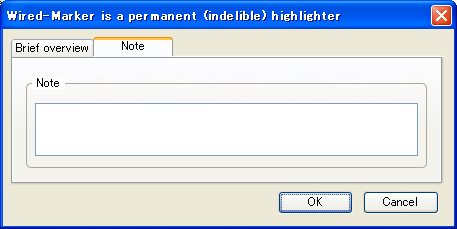
Edit in a object list view
1) Sidebar layout as "right and left" or "up and down" to display as object list view.
2) Double click the cell on the "Note" column of the object you want to edit the comment.
3) The cell for note will be editable.
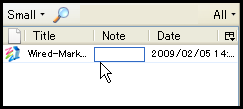
Changing the marker title
The title of each marker is editable in the object property view or in object property dialog box.
Edit in the property view
1) The property view will be shown by clicking  button located on the upper part of sidebar.
button located on the upper part of sidebar.
2) Select an object you would like to edit and edit¡ÈTitle¡Étextbox.
Edit in a property dialog box
1) Right-click an object you would like to edit title of.
2) Select "Properties" from the context menu.
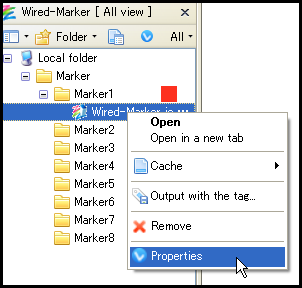
3) Edit "Title" textbox in the "Brief overview" tab on the dialog box and click "OK" button.
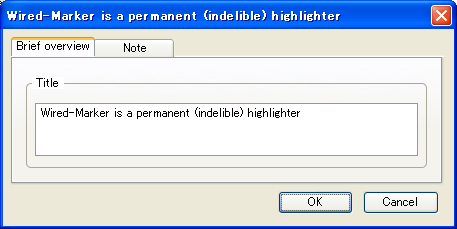
Moving marker objects to another folder
Users can move marker objects to another folder by drag & drop on the sidebar.
When moving the marker objects, colors and shapes of the marker will be changed along with settings of the destination folder.
Copying marker objects to another folder
Users can copy marker objects to another folder by drag & drop with keeping Ctrl key down.
When copying marker objects, their marker color or shapes will be changed along with settings of the destination folder.